Bilgisayar ve İnternet
Bilgisayar nedir? Artık bu soruyu bilmeyen yok ama yurdum insanının aklına bilgisayar diyince hemen internet geliyor. Hatta artık bilgisayar yerine internet diyen yaşlı nesil insanlarımızı da görüyoruz. Aslında bu ikisi birbirinden çok farklı bir şey. Bilgisayar; belirli komutlara göre veri işleyen ve depolayan bir makinedir. İnternet ise; dünya genelindeki bilgisayar ağlarını ve kurumsal bilgisayar sistemlerini birbirine bağlayan elektronik iletişim ağı. Yani okuduğunuz üzere çok farklı birbirinden. Yaşlı insanlarımızın önüne bir bilgisayarı koyduğumuzda ve monitörü göstererek “Bu ne?” dediğimizde “Bilgisayar!” diyorlar. Ama hâlbuki o sadece bilgisayarı oluşturan bir donanımdır. Hayatımızda bazen böyle mizahi şeyler oluyor. Şimdi gelelim ben ne anlatmak istiyorum aslında tam olarak bende bilmiyorum. Size ilk önce bilgisayarın sonra da internetin tarihini özet bir şekilde yansıtayım.
BİLGİSAYAR TARİHİ
Bilgisayar, en basit bakış açısıyla bir matematiksel işlemci, yani hesap aracıdır. Aslında aygıtın yaptığı işlem; bilgileri saymak değil, işlemektir.
Bazı kaynaklarda basit hesap makinesi olan boncuk dizini (abaküs), ilk bilgisayar olarak tanımlanmaktadır.
Geçmişi yaklaşık 2000 yıl öncesine dayanmaktadır. İlk hesap makinesini 1642 yılında Blaise Pascal (Fransa) tarafından yapılmıştır.
1890'da Hermann Hollerith (ABD) tarafından yapılan ve delikli kart sistemiyle veri girişi yapılan bilgisayar olmuştur. Bu sistemde işlem hızının artması ve hataların azalması büyük bir ilerleme sayılmıştır. Asıl büyük ilerlemenin öncesini Howard Hathaway Aiken, 1937'de Mark 1 adını verdiği bilgisayarda yarı elektronik devreler kullanmakla yapmıştır. Mark 1'de delikli kart sistemiyle çalışmasına karşın; daha önceki benzerlerinden farklı olarak, logaritma ve trigonometri fonksiyonlarını da yapabilmekteydi. Yavaş olduğu halde, tam otomatik olarak çalışması ve uzun işlemleri çözebilmesi ona büyük avantaj sağlıyordu.
Diye devam eden bir geçmişi var. 1945 yılında ENIAC adında RAM ve elektron tüpleri (bugünkü yongaların atası) kullanan bir bilgisayar. Büyüklüğü büyük bir ev gibi sanki 4+2 daire 167 metrekare ve bu bilgisayar adında ki elektrik düşmanı bir evin bir ayda harcadığı elektrik kadar elektrik harcıyordu 1 saatte(180kW). Bundan sonra 2 tane daha geliştirdiler. Birisinin adı DEVAC kullanım süresi çok sürmüştür ve UNIVAC adında ticari bir bilgisayar yapılmıştır 1952 yılında. İleriki zamanda da elektron tüplerinin yerini transistörler almıştır ve ondan sonrada transistörün yüzlerce birleşiminden entegre devreler ortaya çıkmıştır. Günümüzde ise bunların yerini mikroçipler almıştır. Ve işte bilgisayarın tarihçesi de her geçen gün yenileniyor. Firmalar dur-durak bilmeden bilgisayar donanımlarını geliştirmeye devam ediyor.
İNTERNET TARİHİ
Aslında internetin tarihi anlata anlata bitiremeyiz yani her geçen yıl yeni bir şeylerde gelişim olmuş. Ben size internetin tarihinde önemli olan olayları söyleyeceğim:
1960'ların başında askeri ve bilimsel araştırma ve geliştirme alanında, bilgisayarlar yardımıyla bilgi paylaşımında büyük potansiyel değer olduğunu gören bir grup insanın vizyoner düşüncesinin bir sonucudur. MİT (Massachusetts Institute of Technology)'den J.C.R Licklider, 1962 yılında bilgisayarların global şebekesini önerdiği ve sosyal etkileşimlerin kayıtlı ilk tanımını yaptığı, "kısa notlar serisi" çalışmasını yayınlamıştır. Aynı yılın sonunda, Licklider ilk başkanı olduğu DARPA’ ya girdi. MIT'den Lavvrence Roberts 1965 yılında çevirmeli telefon hatları üzerinden Kaliforniya'daki bir bilgisayarla Massachusetts'deki bir bilgisayar arasında bağlantı kurdu. Bu deneme, geniş alanda şebekeleşmenin yapılabilir olduğunu gösterdi. Roberts 1966 yılında DARPA'ya katıldı ve ARPANET için kendi planını hazırladı. Burada ismi geçen ve geçmeyen vizyonerler ilk internetin kurucuları oldular. 1969 yılında ARPA kuruldu ve internet kavramı olarak kullanılmaya başlandı. ARPA başlangıçta 4 ayrı üniversitedeki ana bilgisayarlarla bağlantı halindeydi. Birkaç yıl içinde çok sayıda kurum (çok sayıda araştırma enstitüsü ve üniversite) aşamalı olarak ARPA'ya bağlandı.
1993 yılında, internet tarihi açısından çok ileri bir gelişme olarak görülen, ilk grafiğe dayalı tarayıcı Mosaic, Mare Andreessen ve ekibi tarafından geliştirildi. Andreesen daha sonra, Microsoft'un Internet Explorer'i geliştirmesine kadar en popüler grafik tipi tarayıcı ve servis sağlayıcı olarak bilinen Netscape firmasına katıldı.
Microsoft'un tarayıcı ve internet servis sağlayıcı pazarına tam olarak girmesi, ticarete dayalı internetin sınırlarının gelişmesinde başlıca rolü oynamıştır. 1998 yılında, Microsoft'un Windows 98 sürümü işletim sistemi, internet tarayıcısı ile masa üstü kişisel bilgisayarlara iyi entegre oldu. Bu sayede, internet çok hızlı yayılmaya başladı. Microsoft'un başarısı o kadar yüksek oldu ki, ABD mahkemeleri rekabeti düzenlemek için Microsoft'un faaliyetlerini ayırarak küçültme kararı aldı. Ve işte günümüzde de çok yüksek hızlı internet bağlantı türüne geçildi. Ve insanlığa yine de bu hızlar yetmeyecek gibi hala da gelişmeye devam ediyor. Bakalım sonu ne zaman gelecek…
Bilgisayarıma Nasıl Format Atarım?
Windows XP :
Başlıyoruz...

Windows XP Home ve Professional versiyonlarının
kurulumunun nasıl yapildığını adım adım görelim.
Windows XP CD-ROM'unu takın ve bilgisayarınızın güç düğmesine dokunun.
Not: Bilgisayar açılırken çıkan ekran sizin bilgisayarınızda biraz farklı olabilir.
Bu değişkendir.
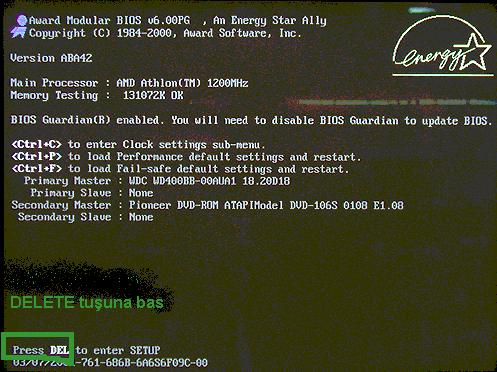

Sonra Bilgisayarımızın Del F2 F12 vs. tuşlarından birine basıp Bios Setup
menüsüne giriyoruz.(Bios Setupa girmek normalde del tuşu ile yapılır
ama bu da değişkendir.ikinci sayfada iki resimli 2 bios
örneği verdim ordan bakabilirsiniz.)Girme amacımız bilgisayarımıza
takacağımız Windows kurulum cd sinin Boot olmasını sağlamaktır.Bios Setup
menüsüne girdiğimiz de çıkan menülerden Boot yazanı bulun İçindeki 1.device
olan kısmı cd rom olarak + - tuşları ile değiştirin.sonra F10 ve Y ye basıp
re-start başlasın.Dediğim gibi sistemimizi ilk açılış menüsünde del f2 f10 f12
vs. gibi tuşlardan biri ile açıp biosa girdikten sonra içinden boot menüsünü
buluyoruz.size bir adet örnek bios menüsü veriyorum.her bios değişkendir.
benim en çok karşılaştığınız budur.bir çoğunuzda bunu kullanırsınız!içinde
boot menüsünü bulup cd rom u 1.kullanılabilen ön yükleme merkezi haline
getirip harddiskinizi okumasını 2.kullanılabilen haline getireceğiz.böylece boot
olan cd rom içindeki cd önyüklemeyi başlatacak ve format başlayacak.
BIOS da Advanced BIOS Fautures e gir

Firs Boot Device yazan yere gel CDROOM yap
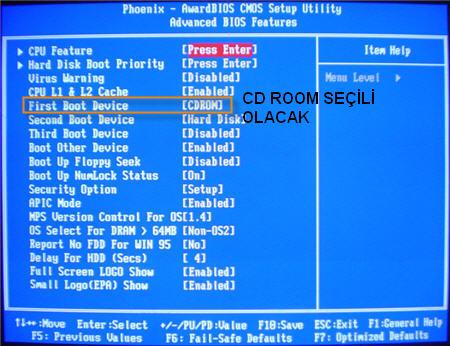
Bios örneği anasayfası ve gitmemiz
gereken yer kırmızı ile belirtildi.

boot kısmı

re-start yapınca önyükleme için bir tuşa basın...
mesajını göreceksiniz. Herhangi bir tuşa bastığınız anda sistem takılı olan
XP CD-ROM'undan sistem dosyalarını yükleyecektir ve kurulum başlayacaktır.
Eğer herhangi bir tuşa basmazsanız bir süre sonra sistem harddiskten boot
etmeye çalışacaktır.
Kurulumdan sonra XP CD-ROM'unu cd sürücüde unutanlar karşılarına tekrar
kurulum ekranı gelip şok olmasınlar diye alınmış bir önlem...


Daha sonra Setup is starting Windows mesajı ve
Windows XP Professional Setup yada Windows XP Home Setup ekranı:

ENTER tuşuna basarak devam edersek:
Windows XP Licensing Agreement yani yazılım anlaşması geldi. F8 tuşuna
basarak geçelim.
Şimdi önemli bir adıma geldik. Diskin bölümlenmesi ve formatlama işlemi.

Burası formatın en önemli kısımlarından biridir.
Bu bölümde Hdd (harddisk) nizi biçimlendirme ve bölme yapacağız.Yukardaki
resimde yapmanız gereken iki seçenek var
ya c yi formatlar üzerine kurarsınız varsa d sürücünüzü de yeniden
biçimlendiririsiniz!yada biçimlendirmessiniz size kalmış.
yada de sürücünüz yoksa c yi silmek ve c-d yapmak için bölümlendirirsiniz.
bu menüde eğer menüyü iyi okur sanız zaten kolaydır.
amaç bölümü veya bölümleri sıfırlayıp yenilemektir.
Eğer disk daha önceden kullanılmışsa veya zaten içinde başka bir işletim sistemi
yüklü ise, bu ekranda varolan disk bölümü görünecektir. Ya da yukarıda olduğu
gibi Unpartitioned space adı altında bölümleme yapılmamış disk alanı görünecektir.
Siz duruma göre varolan bölümü(partititon) seçip Enter ile devam edebilir veya
Unpartitioned space'i seçip C tuşuna basarak bu alanı bölümleyebilirsiniz. Şu anda
yukarıda gözükmüyor ama bu ekranda varolan bir bölümü silme imkanı da var
(bu durumda o bölümün içindeki herşey gider ona göre..).Bu kısmı Baştan almak
gerekirse bu bölüme geldiğinizde C varsa D varsa hatta E F bile olabilir.bu bölümlerin
amacı C de Windows sistem dosyaları biriktirilir.D E F gibi bölümlerde özel dosyalarınızı
korumak ve format C bölümüne atılacağı için bilgilerinizi kaybetmemenizi sağlamak
adına ayırma işlemi olur.Böylece D de format olmadığı için bilgiler kaybolmaz.C varsa
üzerine ok tuşu ile gelin D ye basın Enter diyin L diyin bölüm sıfırlanır.D varsa ve onuda
sıfırlamak isterseniz D + Enter + L tuşuna basarak sıfırlayın.karşınıza çıkan bölümlenmemiş
alanı bölümlemek için C ye basıp harddiskinizin kapasitesine göre bütün diski bölümlendirin.
Yada C ye direk Windowsu kurun.2 ye ayırmak isterseniz böldüğünüz C nin mb mesela 80 lik
bir hdd için 15 i geçmesine gerek yok.ona 15000 değeri yazdıktan sonra geri kalan
bölümlenmemiş alan kısmına tekrar C ye basıp D bölümünü oluşturun değer olarak yazan
kısma Enter diyin 7-8 mb bi kısım kalır bu normaldir.kalan kısım bölümlenmez. 
Bu ekranda ise hangi dosya sisteminin kullanılacağını soruyor.

Eğer varolan bir disk bölümünü seçip bu ekrana gelmişseniz
tekrar formatlamadan o bölümü kullanma seçeneğinizde olacaktır. Böylece o bölümdeki
bilgiler de korunmuş olur.
Bizim ise şimdi iki seçeneğimiz var: FAT veya NTFS.
(ntfs tavsiyemdir.)
şimdi diske format çekiyoruz.

Ve dosyalar CD-ROM'dan diske koplayalanıyor:

Ve sistem yeniden açılacak...:


Bu adımlarda biz hiçbirşeye elimizi sürmüyoruz, çay, kahve, kakao,
salep işte ne varsa.... 

Şimdi karşımıza önemli bir adım geldi. Eğer Türkçe dışında
bir versiyonu yüklüyorsanız(muhtemelen English olanı..) bu ekranda hem Customize
düğmesine tıklayarak Türkiye'yi seçmemiz lazım, hem de Details ile Türkçe klavyeyi
seçmemiz gerekiyor.

İsminizi ve eğer bir kurumda yükleme yapıyorsanız kurum
ismini yazın:

25 haneli Product key'i girin (Windows XP CD-ROM üzerinde-
kutusunda yazıyor) sonra sırayla resimlere bakın

bu kısma görünmesini istediğiniz adı yazın.(ingilizce karakter
olmalı imla içermemeli)




restart:


hazır  şimdi dayanın foruma.....
şimdi dayanın foruma.....
Not:Resimlerin türkçesini bulamadım ama menü olarak aynısı
karşımıza çıkacaktır.
Ve atılan formattan sonra şu programları bu linklerden indirerek yükleyebilirsiniz.
Ayrıca format attıktan sonra xp yapılanınca anakartınızın chipset driverını ethernet driverınızı ekran kartı driverınızı ve ses kartı driverınızı hazırda bulundurun.yoksa zor olur bulması..anakartınızın üzerinde markası yazar kendi sitesinden indirebilirsiniz.
ve bunlarda olmazsa olmaz programlarımız
Paylaşmak istedim.Linkleri kimse başka düşünmesin diye açık verdim.Linklerden direk dosya inmeye başlamıyor kendimiz indiriyoruz.Formatı attıktan sonra yüklediğimiz anakart vs. driverlarından sonra kullandığımız programları tek konu altında toplamak istedim.Tavsiye ve eklemek istedikleriniz varsa beklerim.
Nod32
http://www.eset.com/download/index.php
Ad-Aware
http://www.lavasoftusa.com/
CCleaner
http://www.filehippo.com/download_ccleaner/
Java
http://www.java.com/tr/download/index.jsp
Flash Player
http://www.adobe.com/shockwave/download/download.cgi?P1_Prod_Version=ShockwaveFlash
Nero
http://www.nero.com/enu/downloads.html
Msn
https://accountservices.passport.net/ppnetworkhome.srf?lc=1055
Limewire
http://www.limewire.com/download/
K-Lite Codec
http://download.chip.eu/tr/K-Lite-Codec-Pack-Full-2.84_176362.html
Power Dvd
http://www.inndir.com/program.php?id=677
Flv Player
http://www.download.com/FLV-Player/3000-2139_4-10467081.html
Winamp
http://www.winamp.com/player
Sopcast
http://www.sopcast.org/download/
sopcast için dns ayarı gerekir.
208.67.222.222
208.67.220.220
Mozilla
http://download.chip.eu/tr/Firefox-2.0.0.7_106541.html
Babylon
http://www.babylon.com/
Google Earth
http://www.inndir.com/Google_Earth-30033p.html
Flash Get
http://www.flashget.com/en/download.htm
Multi Msn
http://www.downloadtr.com/program.asp?id=3550
Sözlük
http://www.inndir.com/program.php?id=22421
Adobe Reader
http://www.adobe.com/products/acrobat/readstep2.html
Filezilla
http://www.downloadtr.com/program.asp?id=3427
Okey - Pişti
http://www.inndir.com/Okey+-27830p.html
http://www.yenidownload.com/program.asp?id=516
Windows Vista Format :
|
|
 16 Ağustos 2008; 20:40:34 16 Ağustos 2008; 20:40:34 |
|
|
|
__Windows Vista Format ve Kurulum__
1. Windows Vista CD yada DVD,
2. Windows Vista uyumlu bilgisayar,
3. Bios un CD/DVD-ROM sürücüden boot etmesini sağlamak.
Windows Vista kurulumuna başlamadan önce CD/DVD mizi sürücüye yerleştirelim ve bilgisayarı yeniden başlatalım.

Windows otomatik olarak, sabit diskin boş olduğunu görür ve dosyaları yüklemeye başlar. Bu biraz zaman alabilir sabırlı olmak gerekiyor.

imdi dil seçimi, zaman ve para birimi seçimi yapmalıyız. Giriş seçimini de ayarladıktan sonra..

Evet, install now(şimdi yükle) butonuna basarak yüklemeyi başlatmalıyız.

Microsoft Vista seri numarasını girelim. Yada daha sonra da girebiliriz..

Lisans sözleşmesini kabul edip Next le devam etmeliyiz..

Vista yı upgrade etmediğimiz için bu seçenek kapalı. Alltaki Custom ile devam ediyoruz kuruluma..

Anlatım Resimde..

Format, Resimde...

Sürücü Seçeneklerinden istediğimiz diski "sil " diyerek biçimlendiriyoruz... Hdd tek parça ise biçimlendirdikten sonra " yeni " ile bölüm oluşturuyoruz..
Formatladık, şimdi devam diyoruz..

Bu adım, biraz uzun zaman alacak ve herhangi bir girişi gerektirmiyor. Bu yüzden çay, kahve içebilir tv izleyebilir yada müzik dineleyebilirsiniz. Bu arada bilgisayarın bir kaç kez kapanıp açılabilir. Disket sürücünüzde (hala kullanıyormusunuz?) disket falan varsa çıkarmayı unutmayın.

Yine kapanacak ve açılacak...

bu siyah ekranda biraz beklemek gerekiyor.


kurulum tamamlandı...

Kullanıcı adı, şifre girelim ve kendimize bir resim seçelim.

Bilgisayar ismi girelim ve devam edelim.
Windows koruma modunu seçeceğimiz ekrandayız. Tavsiye edilen şeklini seçip devam edelim.

Saat dilimi, saat ve tarih ayarlarınıda yapalım

Buraya kadar gelebildiğimiz için Microsoft bize teşekkür ediyor.Start düğmesine basalım ve devam edelim.

Windows Vista performans analizi yapıyor, biraz uzun sürebilir.

Nihayet şifre girebileceğimiz alana geldik.

Windos Vista masaüstünü ayarlıyor.

Ve bitti.Vista ilk ekran..

Artık sistemi kullanabilirsiniz. Vista genel olarak sistemde kullanılan donanımları otomatik tanır... Fakat ekran kartı ve ses kartınızın güncel driverlerini yüklemenizi öneririm...
|
|
Yeni Çıkan Sürümü İle Vistaya Fark Atan Windows 7 Nin Formatıda Burda :
Windows 7 :
Windows 7 Format Atma - Windows 7 Nasıl Kurulur? - Vista Nasıl Kurulur?
Bu anlatacağımız bilgisayar formatlama windows 7 ve vista için olsa bile formatlama mantığı aşağı yukarı bütün işletim sistemlerinde aynıdır.
Sadece windows 7 değil bütün formatlama işlemlerinde öncelikle bilgisayarınızı cd den boot etmeye ayarlamanız gerekir. Bunun için bios ayarlarına girip boot önceliğini cdrooma vermeniz gerekir.
Eğer bunu yapmasını bilmiyorsanız. sitede konuyla ilgili yazı mutlaka vardır. Şayet bulamassanız soru cevap kısmından sorun mutlaka size cevap yazacaklardır. Bu işlemi hallettikten sonra aşağıda nasıl format atacağınız adım adım anlatılmış üstelik resimli hadi kolay gelsin. İyi formatlamalar...
Adım adım Windows 7 Kurulumu anlatılıyor Kurulumdan önce yapamımız gereken bir kaç adım var Öncelikle elimizde olması gereken Windows 7 CD’ si yada DVD’ sine ihtiyacımız olacak ikinci olarak Windows 7’ yi kuracağımız bilgisayarın donanımsal olarak Windows 7′ yi desteklemesi gerekiyor son adımda ise Anakarttan CD/DVD-ROM sürücüsünün Boot edilmesini sağlamamız gerekiyor
Windows 7 Kurulum CD/DVD’ si yerleştirip DVD-Room boot ettiğinizde resimde görüldüğü gibi “Press any key to boot from CD or DVD” yazısını gördüğünüzde Enter tuşuna basın

cd den başlatmak için bir tuşa basın...

Şimdi yükle ye tıklayın

Kısa bir süre sonra Windows 7 kurulum ilk yükleme ayarı Dilinizin ve diğer tercihlerin yapıldığı ekran karşımıza geliyor burada Windows 7 Türkçe olarak değiştirmemiz gerekiyor İkinci olarakta Klavye ayarı gerekiyor Klavyeyide Türkçe ve Q olarak değiştiriyoruz

I accept the license terms (Lisans sözleşmesini kabul ediyorum.) kutusunu onayladıktan sonra ileri tuşuna tıkladıktan sonra diğer adıma geçiyoruz
Kaynakwh: 

Burada Windows diğer işletim sistemlerini kullanıp bu işletim sistemlerini güncellemek istiyorsanız Upgrade seçiyorsunuz Farklı bir sürücüye ikinci işletim sistemi olarak kurmak istiyorsanız Custom (advanced) seçmeniz gerekiyor

Ben Custom geçerek farklı bir sürücüye Windows 7 kurmaya tercih ettim

Drive options ( advanced ) tıkladığınızda resimde görüldüğü gibi Delete, format, New kısımlar açılıyor bu açılan kısımlar ile diskinizi bölümlendirebilir yada var olan bölümleri silip biçimlerdirebilirsiniz bu işlemlerden sonra Windows 7 kurulması istediğiniz disk bölümünü seçerek İleri diyerek kurulumu başlatın

Kurulum işlemine başladı bir üst kısımda Windows 7′ nin kurulmasını istediğiniz bölüme Windows 7 gerekli dosyalayıp gerekli kurulumu yapıyor

Burada kurun dosyaları çıkarması uzun sürebilir. Sabırla bekleyin.

Hatta arada bir ekran kararabilir. Hiç dokunmayın.

Dosyalar çıkartılıp Kurulum işlemi bitti bilgisayar yeniden başlatmak için hazırlanıyor


 Kaynakwh:
Kaynakwh: 
Evet nihayet bilgisayarımızı formatlayıp windows 7 nin açılışını görüyoruz.

Kurulum işlemi bitti sizden bir kullanıcı oluşturmanız isteniyor. Siz gerekli ayarlamaları yapmadan açılmaz. Bilgisayar adı falan yazıyorsunuz.

Oluşturulan kullanıcıya şifre belirlemenizi isteniyor. Ben asla şifre koymam bilgisayarıma eğer bir şifre gerekirse bios tan şifre koyun.

Elinizde Windows 7 için etkinleştirme numaraları varsa girebilirsiniz. Yoksada 30 günlük deneme için İleri tuşuna tıklayın.

Windows 7’ nın ilk açılışta güncelleştirilmesini isteyip istemediğini soruyor burada Önerilen ayarları seçebilirsiniz. Güncelleştirmeyi ben genelde mutlaka açarım.

Saat ve tarih ayarlarını seçin. Artık bunları uzun uzadıya anlatmayacağım.

Kendinize bir ağ türü belirleyin.

Seçtiğiniz ağ türüne göre Picture, Video, Music gibi klasörlerin diğer bilgisayarlar paylaşıp paylaşmayacağını belirliyorsunuz ve ağ parolasını veriyor bunu bir yere not alınız. Eğer ağ paylaşımınızı parola korumalı yapacaksanız. Verilen parolayı kaybetmeyin.




Nihayet bilgisayarınızı formatlamış ve Windows 7 kurulum işlemi bitmiştir…
Fake Mail Nedir Nasıl Yapılır
Fake mail olayı nette illegalite ye merak salmış her kullanıcının duyduğu ve hakkında bazı fikirleri olduğu bir konu. Bir cok kişi fake mail gondermeyi ve bu yolla kişileri kandırmayı deniyor fakat çoğu kişi bunu ezbere yapıyor ve ya mantığını anlamadan ezbere yapmaya çalıştığı icin başarısız oluyor. Bu makalede fake mail dediğim şeyin tam anlamı ile ne olduğu nasıl işlediğini dolayısı ile mail serverlarının protokollerini anlatacam
Fake, ingilizce de sahte anlamına gelir. Turkceleştirmek gerekirse sahte mail diyebiliriz bu maillere. Fake mail, genel anlamı ile maili alacak kişiyi yanıltıcı icerik taşıyan maildir . Kullanıcıyı yanıltmanın en iyi yolu ise mailin gonderen kısmını değiştirmektir. Mailin kimden geldiği, maili alan kişi icin en onemli unsurlardan biridir. Fake mailler de esas yapılan iş mailin kimden geldiğini gosteren kısmı değiştirmektir. Sahte mailin iceriği ve kullanıcıyı ne yonde kandıracağı ise tamamen hayal gucune kalmış bişey. Biz işin teknik kısmını inceliyecez. Sahte mail nasıl hazırlanır:
Biz mail kutumuzu açıp bir mail gonderdiğimizde, nette neler oluyor ? Biz o butona bastığımızda bilgisayarımız nerelere bağlanıp neler yapıyor ki o mail yerine ulaştırılıyor. Oncelikle bunu oğrenmemiz gerek. Biz bir mail hazırlayıp gonder butonuna bastığımız zaman o site (veya outlook gibi bi program kullanıyorsanız o program) maili gondermek istediğimiz domain in mail exchanger server'ını tesbit eder once. Sonra bu server'a 25. port uzerinden bağlanır. 25. port mail sunucu bir bilgisayarda mail protokollerinin gercekleştirildiği port tur. Site sunucuya bağlandıktan sonra gondereceği bir mail inin olduğunu ve bu maile ait bilgileri doğru bir şekilde iletir. Sunucu bu mail bilgilerini kabul eder ve iletiyi gonderilecek kişinin mail kutusuna yazar.
Bu olayı biz de telnet ile mail sunucularına bağlanarak gercekleştirebiliriz. Şimdi telnet ile bu işi nasıl yapacağımızı gorelim kullandığınız işletim sisteminin xp olduğunu var sayarak anlatıyorum:
Bilgisayarınızdan komut satırına ulaşın. başlat->çalıştır a girip cmd yazmanız yeterli olacaktır. Once mail i gondereceğimiz domain den gerekli mail sunucusunu tesbit edecez. hotmail den bi kullanıcıya mail gonderiyor olalım. Hotmail in mail sunucularının adresini almak icin nslookup komutunu kullanıcaz. Komut istemine nslookup yazıp entera basın. Eğer internet sağlayıcınızın dns lerinde bi sorun yoksa size dns sunucunuzun adresini verecektir bu komut. Sonra ">" şeklinde bi promt ile yeni komutlar bekleyecektir. Şu şekilde
C : Documents and SettingsAdministrator>nslookup
Default Server: server.mshome.net
Address: 192.168.0.1
>_
Buraya hotmail.com yazalım. Hotmail sunucularının ip adresini bize verecek.
> hotmail.com
Server: server.mshome.net
Address: 192.168.0.1
Non-authoritative answer:
Name: hotmail.com
Addresses: 64.4.32.7, 64.4.33.7
>
Ama bizi ilgilendiren hotmail in mail sunucuları. Mail sunucularını istediğimizi nslookup uygulamasına soylemek icin şu komutu kullanıyoruz "set type=mx" mx, mail exchanger anlamına geliyor. Bunu yazdıktan sonra tekrar hotmail.com yazıp enter a basıyoruz ve bize tum hotmail mail sunucularının adreslerini listeliyor. Şu şekilde
> set type=mx
> hotmail.com
Server: server.mshome.net
Address: 192.168.0.1
Non-authoritative answer:
hotmail.com MX preference = 5, mail exchanger = mx2.hotmail.com
hotmail.com MX preference = 5, mail exchanger = mx3.hotmail.com
hotmail.com MX preference = 5, mail exchanger = mx4.hotmail.com
hotmail.com MX preference = 5, mail exchanger = mx1.hotmail.com
hotmail.com nameserver = ns4.hotmail.com
hotmail.com nameserver = ns1.hotmail.com
hotmail.com nameserver = ns2.hotmail.com
hotmail.com nameserver = ns3.hotmail.com
mx1.hotmail.com internet address = 64.4.50.99
mx1.hotmail.com internet address = 65.54.166.99
mx1.hotmail.com internet address = 65.54.252.99
mx1.hotmail.com internet address = 64.4.50.50
mx2.hotmail.com internet address = 65.54.190.7
mx2.hotmail.com internet address = 65.54.190.50
mx2.hotmail.com internet address = 65.54.252.230
mx2.hotmail.com internet address = 65.54.166.230
mx3.hotmail.com internet address = 64.4.50.179
mx3.hotmail.com internet address = 64.4.50.239
mx3.hotmail.com internet address = 65.54.167.5
mx3.hotmail.com internet address = 65.54.253.99
mx4.hotmail.com internet address = 65.54.190.230
mx4.hotmail.com internet address = 65.54.253.230
mx4.hotmail.com internet address = 65.54.167.230
mx4.hotmail.com internet address = 65.54.190.179
ns1.hotmail.com internet address = 216.200.206.140
ns2.hotmail.com internet address = 216.200.206.139
ns3.hotmail.com internet address = 209.185.130.68
ns4.hotmail.com internet address = 64.4.29.24
>
Biz mx3.hotmail.com u kullanalım mesela. Telnet ile bu sunucuya 25. port tan bağlanalım.Şimdi exit yazıp nslookup uygulamasını terk ediyoruz. Ve komut istemine şunu yazıyoruz
Code:
telnet mx3.hotmail.com 25
Karşımıza sunucu tarafından şoyle bir hoşgeldin mesajı cıkacak:
Code:
220 mc11-f14.hotmail.com Microsoft ESMTP MAIL Service, Version: 5.0.2195.6824 ready at Wed, 13 Oct 2004 15:33:00 -0700
Bu mesajdan sunucunun mail serverı olarak ne kullandığını da oğrenebiliyoruz. Merak ettiğiniz serverların mail sunucusu olarak ne kullandıklarını da bu şekilde oğrenebilirsiniz.Şimdi sunucuya bi merhaba diyip kendimizi tanıtalım:
Helo radres
yazdım ve şu yanıtı aldım:
250 mc3-f41.hotmail.com Hello [195.123.121.18]
sunucuya adımın radres olduğunu soyledim o da bana merhaba dedi ve ip adresimi yazdı
Şimdi bu sunucuda ne gibi komutlar gonderebileceğimi oğrenmek istiyorum ve şunu yazıyorum:
HeLp
Aldığım yanıt şoyle:
214-This server supports the following commands: 214 HELO EHLO STARTTLS RCPT DATA RSET MAIL QUIT HELP AUTH BDAT VRFY
Bu komutların hepsinin nasıl kullanıldığına değinmiyecem. işimizi gorecek olanları kullanalım."mail" komutu ile mail in kimden geldiğini bildirecez. Bu işin kilit noktası. Buraya istediğim şeyi yazabilirim. Sunucu kabul edecektir. Ben şoyle bişey yazdım:
mail from:hotmailstaff@hotmail.com
Aldığım cevap şu:
250 hotmailstaff@hotmail.com....Sender OK
Gondereceğim mail hotmailstaff tarafından gonderiliyormuş gibi gorunecek. Halbuki benim oyle bir mailim yok tabi.Şimdi rcpt komutu ile kime gondereceğimizi belirleyelim:
rcpt to:birileri@hotmail.com
sunucunun cevabı:
250 birileri@hotmail.com
alıcı kabul edildi. Şimdi mailimin iceriğini data komutu ile belirliyorum. data yazıp entera bastım:
data
Gelen cevap:
354 Start mail input; end with .
Sunucu bana mesajını yaz ve bitirdiğinde enter a bas sonra "." yaz tekrar entera bas diyor. Ben de oyle yaptım:
Merhaba ben hotmail stuff değilim aslında
.
Gelen cevap şu:
250 Queued mail for delivery
sunucu maili kabul etti ve gondermek icin sıraya koyduğunu belirtti bana.
Telnet ile birileri@hotmail.com adresine hotmailstuff@hotmail.com dan geliyormuş gibi gorunen sahte bir mail gonderdim boylelikle. Bunu hic bir program kullanmadan yaptık gorduğünüz gibi. Mailin iceriği yanıltıcı olabilirdi. Kendimi hotmail gibi gosterip alıcının mail hesabında bi sorun olduğunu ve şifresini yazmasını isteyebilirdim. Şifre yazacağı bir html formu hazırlar ve bu formun şifreyi bana gondermesini sağlayabilirdim. Boyle bir kodu bi kişiye gondererek bilgisiz birini yanıltmak mumkun.Bu tarz fake mail kodları etrafta cok var.
Burda ben işin işleyişine değindim sadece. Mesaj iceriği kişinin hayal gucune kalmış. Diğer mail sunucularına da bu proseduru uygulayarak sahte mail ler gondermek mumkun. Aslında outlook ve ya web mail kutunuzdan mail gonderirken arka planda uygulanan prosedur de buna benzer. Boylelikle mail protokollerinin işleyişine ve sahte mesaj olayının nasıl gercekleştiğine değinmiş olduk.
|
|
|
Anlatım ve Resimler Tamamen Bana Aittir By KaLpSis e Size Daha Kaliteli Bir Hizmet Vermek Amacı İle enqel-time.tr.gg ye sorunlarınızı Yazın Çözüm Olalim